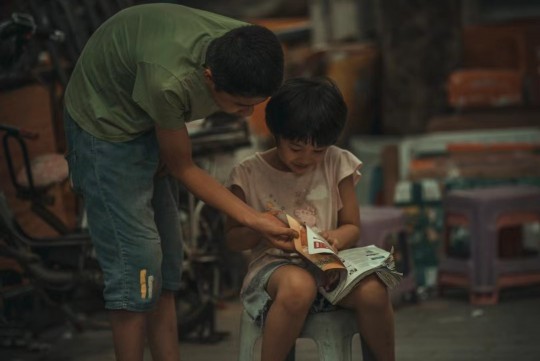电脑显示屏无信号是一个常见问题,但不必过于担心。最新排查步骤包括检查电源线、数据线是否连接稳固,确认显示屏和电脑主机都已正常开启,以及尝试更换数据线或使用其他显示屏进行测试。解决方案则可能涉及调整显卡设置、更新驱动程序、甚至更换故障的硬件部件。通过系统地进行排查,并采取相应的解决措施,通常可以有效解决电脑显示屏无信号的问题。
本文目录导读:
当电脑显示屏出现“无信号”提示时,可能涉及多个硬件与连接问题,本文将从检查连接线、确认电源状态、排查显卡与内存、探索显示器设置及考虑外部干扰等方面,提供详尽的排查步骤与解决方案,帮助用户快速定位问题并恢复显示。
一、初步检查:连接线是否稳固
1.1 检查视频线连接
确保显示屏与电脑主机之间的视频线(如HDMI、VGA、DP等)连接牢固,没有松动或脱落,尝试重新插拔视频线,确保两端接口紧密贴合。
1.2 验证视频线完整性
检查视频线是否有破损、断裂或弯曲过度的现象,若视频线外观异常,建议更换新的视频线进行测试。
1.3 尝试不同接口
如果电脑主机有多个视频输出接口,尝试将视频线连接到不同的接口上,以排除特定接口故障的可能性。
二、电源状态确认:确保设备正常供电
2.1 检查显示屏电源
确认显示屏的电源开关已打开,且电源线连接正常,若显示屏有指示灯,观察其是否亮起,以判断显示屏是否通电。
2.2 验证电脑主机电源
确保电脑主机已正常开机,且电源指示灯亮起,若主机无法启动,检查电源线是否连接牢固,以及电源插座是否通电。
2.3 排查电源管理设置
进入电脑的BIOS或UEFI设置,检查电源管理选项,确保没有设置导致显示屏无信号的选项(如节能模式、显示器关闭等)。
三、深入排查:显卡与内存问题
3.1 检查显卡安装

若电脑配备独立显卡,检查显卡是否安装正确,没有松动,尝试重新插拔显卡,并确保显卡金手指部分与主板插槽接触良好。
3.2 清洁显卡与内存
使用橡皮擦轻轻擦拭显卡和内存条的金手指部分,去除氧化层或灰尘,然后重新安装。
3.3 测试显卡与内存
若条件允许,尝试使用其他正常的显卡或内存条替换当前设备,以排除显卡或内存故障的可能性。
四、显示器设置探索:调整分辨率与刷新率
4.1 进入显示器菜单
通过显示器上的物理按钮进入显示器菜单,检查分辨率、刷新率等设置是否与电脑主机输出的信号匹配。
4.2 自动调整功能
利用显示器菜单中的“自动调整”或“自动校准”功能,让显示器自动检测并调整至最佳显示状态。
4.3 分辨率与刷新率调整
在电脑操作系统中,进入显示设置,尝试调整分辨率和刷新率至与显示器兼容的数值。

五、外部干扰排查:电磁干扰与硬件冲突
5.1 远离电磁干扰源
将电脑和显示屏远离其他可能产生电磁干扰的设备,如大功率电器、无线路由器等。
5.2 检查硬件冲突
在设备管理器中检查是否有硬件冲突或未知设备,若存在冲突,尝试更新驱动程序或卸载后重新安装。
5.3 排查其他外设
断开除键盘、鼠标外的其他外设,如打印机、扫描仪等,以排除外设干扰导致的问题。
六、专业建议:寻求技术支持
6.1 联系售后服务
若经过上述步骤仍无法解决问题,建议联系显示屏或电脑主机的售后服务部门,寻求专业技术支持。
6.2 维修或更换硬件
在售后服务人员的指导下,进行硬件维修或更换,若显示屏或电脑主机存在硬件故障,可能需要更换相关部件。
6.3 备份重要数据

在进行硬件维修或更换前,务必备份电脑中的重要数据,以防数据丢失。
7.1 总结排查步骤
本文提供了从连接线、电源状态、显卡与内存、显示器设置到外部干扰等多方面的排查步骤,旨在帮助用户快速定位并解决电脑显示屏无信号的问题。
7.2 预防措施
- 定期检查连接线是否松动或老化,及时更换。
- 保持电脑主机和显示屏的清洁,避免灰尘积累。
- 定期更新驱动程序,确保硬件兼容性。
- 避免将电脑和显示屏放置在极端温度或潮湿环境中。
通过遵循上述建议,用户可以降低电脑显示屏无信号问题的发生概率,确保电脑系统的稳定运行。